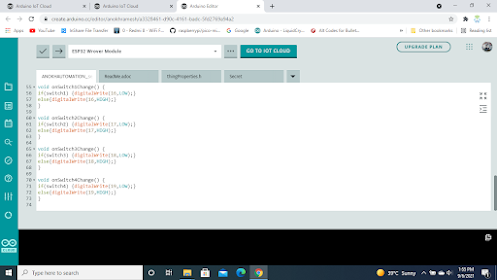from tkinter import * from tkinter import ttk from tkinter.scrolledtext import ScrolledText from tkinter.messagebox import showinfo import pyttsx3 root=Tk() root.title( "Text to Voice Converter App" ) #title of the Application root.iconbitmap( 'python_icon1.ico' ) #icon of the Application root.geometry( '355x370' ) # Application window size root.configure( bg = '#f08c0a' ) #Application backgroud color info_label=Label(root, bg = '#07fa48' , fg = 'black' , text = "Enter your Text below" , font =( "Georgia 16 bold" )) info_label.grid( row = 0 , columnspan = 3 , pady = 5 ) # Create a function for text to speech def speak(): engine=pyttsx3.init() audio_string=my_text.get( '0.0' ,END) if audio_string: engine.setProperty( 'rate' , 125 ) # Speech speed voices=engine.getProperty( 'voices' ) engine.setProperty( 'voice' ,voices[ 1 ].id) # female voice ...