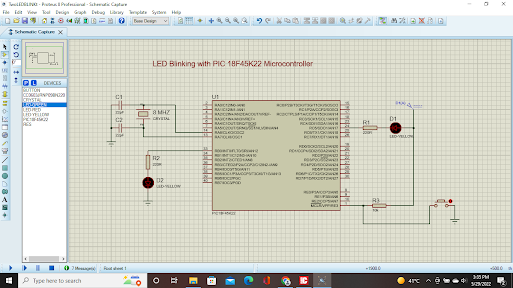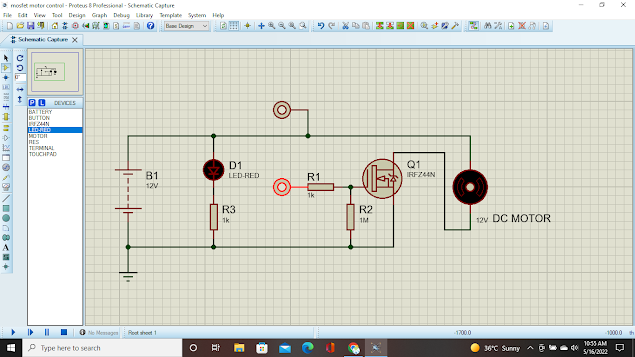16 LED Chaser with Pic 16F877A Microcontroller

https://acrobat.adobe.com/link/review?uri=urn:aaid:scds:US:5b3da523-9228-3b61-9156-6f9d30dfa442 Open mikroC application. click New project-standard project. click next. provide a project name-LEDCHASER. project folder- choose a folder in your computer. select device- select a PIC microcontroller,Ex: p16F877A. select device clock-8.000000(8 Mega hz) click-next then click finish. type the C code on MicroC editor, as per below👇 after complete code ,click on Build button on editor. Open the proteus simulator and draw the circuit diagram as per above.👆 TRISB = 0x00; //all bits are initialized as output PORTB= 0x00; //by default all pin are LOW while(1) { PORTB =0b00000001 ;//0x01; Delay_ms(100); PORTB =0b00000010 ;//0x02; Delay_ms(100); PORTB = 0b00000100;//0x04; Delay_ms(100); ...